SQL on Linux: Configuring SQL on Linux with the mssql-conf tool
Author: JP Chen | 6 min read | October 9, 2019
The mssql-conf configuration script for SQL on Linux is the equivalent of SQL Server Configuration Manager (SSCM) and sp_configure stored procedure for SQL on Windows. You can use it to set the following parameters:
- Agent
- Collation
- Default data directory
- Default log directory
- Default dump directory
- Default error log directory
- Default backup directory
- Memory limit
- TCP port
- Traceflags
- And many others
For a full list of parameters and explanations of each, please go to https://docs.microsoft.com/en-us/sql/linux/sql-server-linux-configure-mssql-conf?view=sql-server-2017.
In this blog, I’ll take you through the steps on how to view the mssql-conf configuration script, make a backup copy of the mssql-conf configuration script before making changes, change the default data and log directory, change the default backup directory, set the memory limit, and change the default TCP port for SQL, restart SQL Server services for the setting to take effect, connect to the SQL Server instance using the new port, revert the changes by renaming the mssql-conf configuration script, restart SQL Server services for it to take effect.
Let’s get started.
1. View the contents of the mssql.conf file:
sudo cat /var/opt/mssql/mssql.conf
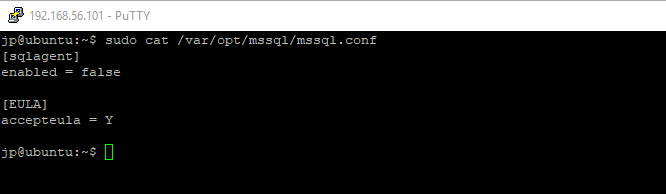
Figure 4-1: View the contents of the mssql.conf configuration file
You will notice that it is almost empty except for showing settings for [sqlagent] and [EULA]. Any settings not shown in this file are using their default value.
2. Make a backup copy of the mssql.conf file before making changes:
sudo cp /var/opt/mssql/mssql.conf /var/opt/mssql/mssql-backup.conf
3. View the contents of the /var/opt/mssql/ folder to confirm you now have a backup copy of the mssql.conf file:
sudo ls /var/opt/mssql
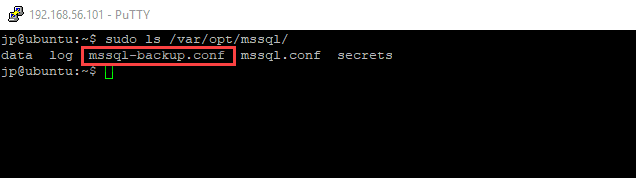
Figure 4-2: Confirm you have a backup copy of the mssql.conf file
4. Create the directories for the new data, log, error, and backup:
sudo mkdir -p /sql/data
sudo mkdir -p /sql/log
sudo mkdir -p /sql/error
sudo mkdir -p /sql/backup
The names of the directories are self-explanatory. /sql/data to store data, /sql/log to store log, /sql/error to store the error log file, and /sql/backup to store the database backups.
5. Change to your root directory:
cd /
6. Change to the sql directory:
cd sql/
7. List the contents of the sql directory:
ls
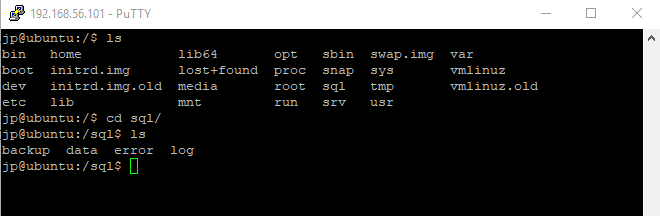
Figure 4-5: Notice the backup, data, error, and log folders are created in the sql directory
8. Change the owner and group of the /sql directory to the mssql user:
sudo chown mssql /sql
sudo chgrp mssql /sql
This will enable mssql user to have the required permissions to write files to the /sql subfolders.
9. Change the default data and log directory:
sudo /opt/mssql/bin/mssql-conf set filelocation.defaultdatadir /sql/data
sudo /opt/mssql/bin/mssql-conf set filelocation.defaultlogdir /sql/log
You will notice the message telling you “SQL Server needs to be restarted in order to apply this setting. Please run ‘systemctl restart mssql-server.service’.” We are making multiple changes here and will restart after the last change.
10. Change the default backup directory:
sudo /opt/mssql/bin/mssql-conf set filelocation.defaultbackupdir /sql/backup
11. Set the memory limit to 2048 MB:
sudo /opt/mssql/bin/mssql-conf set memory.memorylimitmb 2048
12. Change the default TCP port for SQL to 1455:
sudo /opt/mssql/bin/mssql-conf set network.tcpport 1455
By default, SQL Server listens for connections in port 1433. As a test, we had set it to 1455. When connecting to SQL Server, you will need to specify the custom port as in the following:
sqlcmd -S localhost,
13. Restart SQL Server services for the settings to take effect:
sudo systemctl restart mssql-server
14. Try connecting to SQL Server without the custom port 1455 you had set back in step 13, you will see the corresponding error message:
sqlcmd -S localhost -U USERNAME -P ‘PASSWORD’
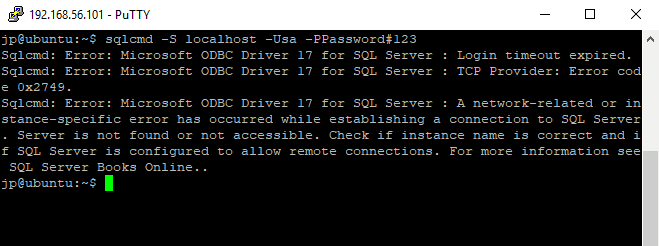
Figure 4-6: Fail to connect to SQL Server without the custom port
15. Connect using the custom port will succeed:
sqlcmd -S localhost,1455 -U USERNAME -P ‘PASSWORD’
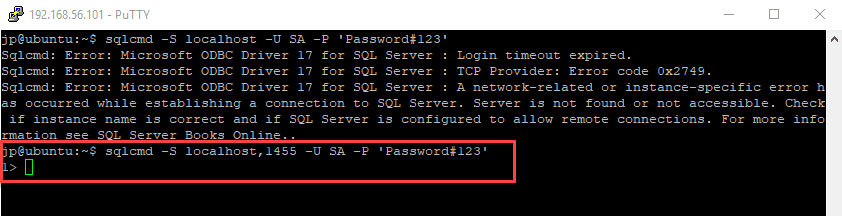
Figure 4-7: Connect using the custom port will succeed
16. Enter the edit mode of the mssql.conf file to modify the file:
sudo nano /var/opt/mssql.conf
17. Move the down arrow key to go down to the tcpport = 1455 line.
18. Move the left arrow key to go the space after 1455.
19. Erase 55 and replace with 33.
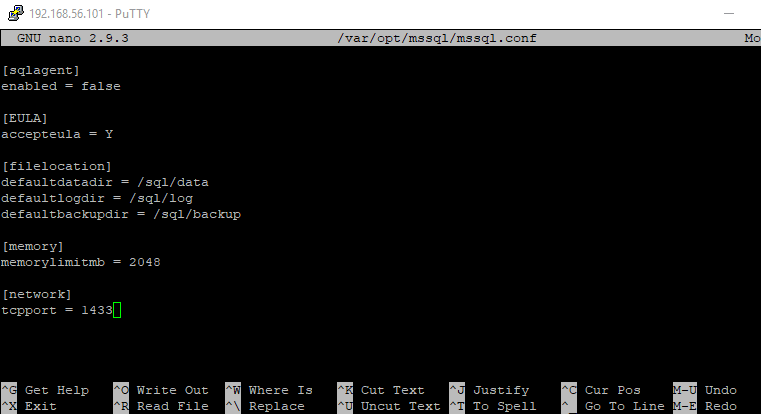
Figure 4-8: Replace 1455 with 1433.
You can change other parameters on the mssql.conf file using this method.
20. Press Ctrl + O to write the file.
21. Press Enter to accept the file name as mssql.conf.
22. Press Ctrl + X to exit.
23. Restart the SQL Server service for the setting to take effect:
systemctl restart mssql-server
24. Key in your password.
25. Try connecting using the default port of SQL and it will connect successfully:
sqlcmd -S localhost -U USERNAME -P ‘PASSWORD’
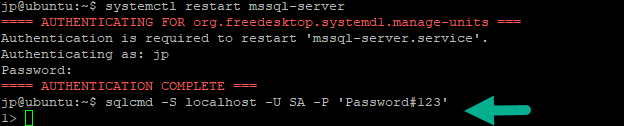
Figure 4-9: Connect to SQL using the default port
26. Unset the memory limit using the unset option:
sudo /opt/mssql/bin/mssql-conf unset memory.memorylimitmb
You can unset all other parameters exist in the mssql.conf file using this method.
27. Key in your password.
28. Restart SQL Server service for the setting to take effect:
systemctl restart mssql-server
29. Key in your password.
30. View the contents of the mssql.conf file to confirm the memory limit is unset:
sudo cat /var/opt/mssql/mssql.conf
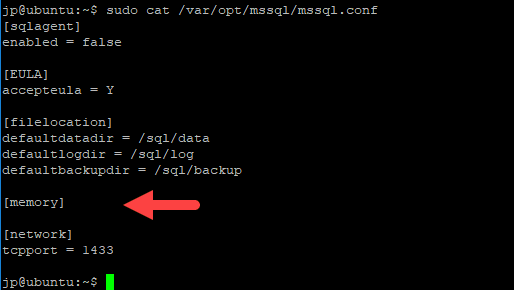
Figure 4-10: Memory limit is unset
31. Review the content of the mssql-backup.conf file:
sudo cat /var/opt/mssql/mssql-backup.conf
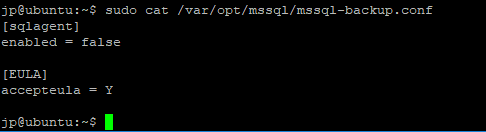
Figure 4-11: View the contents of the mssql-backup.conf file
32. Revert the changes by renaming the mssql-backup.conf file to overwrite the existing mssql.conf file:
sudo mv /var/opt/mssql/mssql-backup.conf /var/opt/mssql/mssql.conf
33. Review the content of the mssql.conf file:
sudo cat /var/opt/mssql/mssql.conf
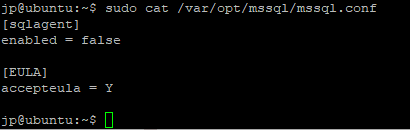
Figure 4-12: View the contents of the mssql.conf file
All parameter settings reverted back to the way it was prior to our changes.
34. Restart SQL Server services for it to take effect:
systemctl restart mssql-server
35. Key in your password.
SQL Server service is restarted.
And there you have it! Please see my resources below for additional information on SQL on Linux.
