Building a SQL Server Virtual Lab in Windows: Software & Hardware Requirements
Author: JP Chen | 8 min read | June 17, 2020
In case you’ve missed out, I’m publishing a blog series on “Building a SQL Server Virtual Lab in Windows” weekly. Before continuing, if not already done, please see the first two blog posts: Virtualization Concepts and Virtual Network for the Virtual Lab.
Most technical documentations will start reviewing the hardware before the software requirements. However, for the virtual lab, as the hardware requirements depend on the number of VMs and their resources such as CPU, memory, and disk space, hence we will start reviewing the software prior to the hardware requirements.
Software Requirements
To build the virtual lab, the following software are required:
- Hypervisor – Oracle VM VirtualBox (latest version)
- Operating System – Windows Server 2019 Datacenter Evaluation Edition
- SQL Server – SQL Server 2019 Developer Edition
Oracle VM VirtualBox is a free and open-source hypervisor software. Once installed on a computer, you can create and run your virtual network and VMs just as if you are on a physical network.
Windows Server 2019 Evaluation Edition is free for evaluation and testing purposes for 180 days. During the installation, we can choose a specific edition. In the virtual lab setup, we will choose the Datacenter edition.
SQL Server 2019 Developer Edition has all the features as the Enterprise Edition and it’s free. But it’s limited for development and test environments. Not as production servers. Perfect for the virtual lab as it’s for testing purposes only.
Table 2-1 Software and Their Minimum Resource Requirement lists the software and the corresponding minimum CPU, disk space, and memory.
Table 2-1 Software and Their Minimum Resource Requirements
| Software | CPU | Disk Space | Memory |
| Oracle VM VirtualBox | Any recent Intel or AM processor should do | 30 MB | System specific; Varies based on the number of VMs |
| Windows Server 2019 Datacenter Evaluation Edition | 1.4 GHz 64-bit processor | 32 GB | 2 GB for Server with Desktop Experience installation option |
| SQL Server 2019 Developer Edition | 1.4 GHz 64-bit processor | 6 GB | 1 GB |
Hardware Requirements
All VMs in the virtual lab through the hypervisor will access the physical shared resources such as CPU, memory, and disk space. Your virtual lab is limited only by the host computer’s hardware resources.
The virtual lab will have 4 VMs as shown back in Figure 2-2 Virtual Lab in the previous blog. If we are following the Microsoft recommended minimums for CPU, disk space and memory requirements, we would need to have 4 logical processors, 152 GB of disk space, and 11 GB of memory required just for the virtual lab not counting the host computer. Most modern computers will meet the minimum requirements for CPU (Logical Processors) and disk space. However, 11 GB of memory for the virtual lab alone is a challenge without spending extra cash on adding more memory.
Fortunately, rules are meant to be broken. Contrarily to the recommended minimum for memory, as shown in Table 2-2 CPU, Disk Space, and Memory Requirements for the VMs, assigning 1 GB per VM works. However, your performance expectations will need adjustments as well. In other words, the VMs will run slower.
Table 2-2 CPU, Disk Space, and Memory Requirements for the VMs
| Server | CPU (Logical Processors) |
Disk Space in GB | Memory in GB (Recommended Minimum) | Memory in GB (Assigned in the Virtual Lab) |
| DV-DC | 1.4 GHz | 32 | 2 | 1 |
| DV-SQL01 | 1.4 GHz | OS: 32
SQL: 6 Total of 40 |
3 | 1 |
| DV-SQL02 | 1.4 GHz | OS: 32
SQL: 6 Total of 40 |
3 | 1 |
| DV-SQL03 | 1.4 GHz | OS: 32
SQL: 6 Total of 40 |
3 | 1 |
| Total | 4 x 1.4 GHz | 152 | 11 | 4 |
The installation files that we will download for Oracle VM VirtualBox is 107 MB, Windows Server 2019 Evaluation Edition is 4.93 GB, and SQL Server 2019 Developer Edition is 1.33 GB. Total of 6.36 GB. Plus 152 GB free disk space required for the virtual lab, you need to have 158.36 GB free in the host computer. If you need extra disk space, external Solid-State Disk (SSD) can be handy. For example, a 1TB portable external SSD up to 550MB/s will cost you approximately $175 as of this writing.
Check to confirm your host computer’s CPU, disk space, and memory meet the minimum requirements before continuing.
To check your host computer’s CPU and memory:
- Type MSINFO in the search text box located on the taskbar.
- Press Enter on your keyboard.
- Make a note of the item row for Processor and its value. As shown in Figure 2-4 MSINFO, the host computer processor has 4 Core(s) 8 Logical Processor(s) with 2.60 GHz each.
- Notice the Item row for Installed Physical Memory (RAM) and its value. The host computer has 24.0 GB in this example.
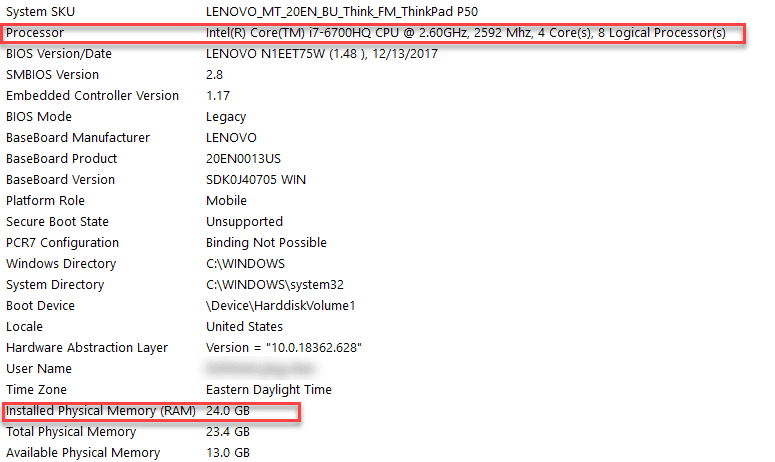
Figure 2-4 MSINFO
To view the hard disk drives and free space on your host computer:
- Press Win+E on your keyboard.
- Click This PC from the left pane.
- Make a note of the free disk space in your hard drive(s). As shown in Figure 2-5 Free Disk Space, the host computer in this example has 843 GB free disk space in the D:\

Figure 2-5 Free Disk Space
Software Downloads
Let’s download Oracle VM VirtualBox, Windows Server 2019 Evaluation Edition, and SQL Server 2019 Developer Edition in preparation for installations and building the virtual lab. The download links are current at the time of this writing – April 2020. You can run an online search for the latest links and versions in case of future changes or updates to the download locations by Oracle VM VirtualBox and Microsoft.
To download Oracle VM VirtualBox:
- Go to https://www.virtualbox.org/wiki/Downloads on your web browser.
- Click on the Windows hosts link under VirtualBox 6.1.4 platform packages as shown in Figure 2-6 Oracle VM VirtualBox Download. The download for the VirtualBox-6.1.4-136177-Win.exe file will start and save to your default Downloads folder.
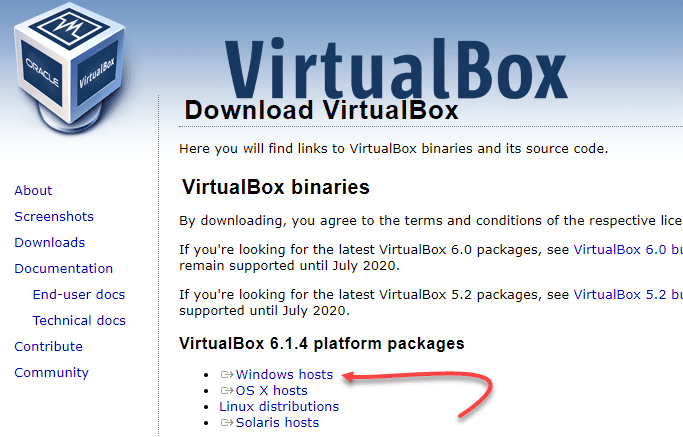
Figure 2-6 Oracle VM VirtualBox Download
To download Windows Server 2019 Evaluation Edition:
- Visit https://www.microsoft.com/en-us/evalcenter/evaluate-windows-server-2019 on your web browser.
- Click on the option button for ISO to download the ISO file as shown in Figure 2-7 Windows Server 2019 Evaluations Download.
- Click Continue.
- Complete the form with your contact details.
- Click Continue.
- Select your language from the drop-down box. For this virtual lab, select English.
- Click Download. The download for the 17763.737.190906-2324.rs5_release_svc_refresh_SERVER_EVAL_x64FRE_en-us_1.iso file will start and save to your default Downloads folder. Wait for the download to complete.
- Rename the iso file to Windows Server 2019 Evaluation Edition.iso for ease of identification.
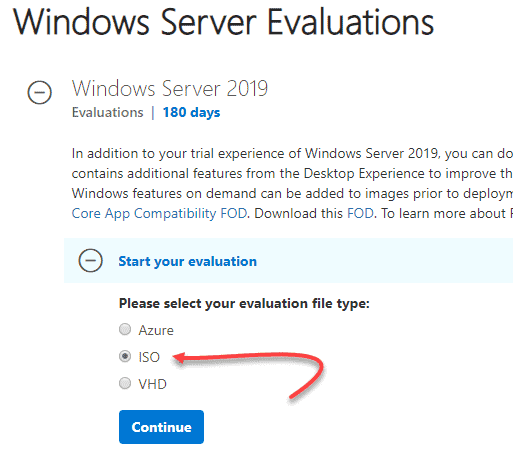
Figure 2-7 Windows Server 2019 Evaluations Download
To download SQL Server 2019 Developer Edition:
- Browse to https://www.microsoft.com/en-us/sql-server/sql-server-downloads on your web browser.
- Locate the section for the free specialized edition
- Click Download now as shown in Figure 2-8 SQL Server 2019 Developer Edition Download to download the SQL2019-SSEI-Dev.exe It is the SQL Server 2019 Developer Edition installer file.
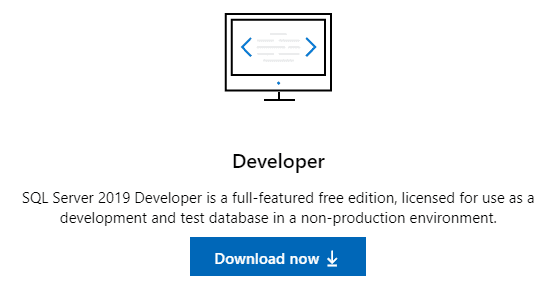
Figure 2-8 SQL Server 2019 Developer Edition Download
- Browse to the Download folder or the folder where you had saved the SQL2019-SSEI-Dev.exe
- Double-click the SQL2019-SSEI-Dev.exe file to run it.
- Click Yes to confirm you allow this app to make changes to your device.
- Click the Download Media box on the Select an installation type section of the SQL Server 2019 Developer Edition dialog box.
- Select your language from the SELECT LANGUAGE drop-down box. For the virtual lab, select English.
- Leave the option button for ISO (1367 MB) selected for WHICH PACKAGE WOULD YOU LIKE TO DOWNLOAD?
- Specify the location you wish to save the download file in the SELECT DOWNLOAD LOCATION text box.
- Click Download to start the download.
The SQL Server 2019 Developer Edition download will start. The duration will vary depending on your internet connection speed.
Organize the Installation Files
You can create a folder to store the installation files for the virtual lab as you may run them multiple times in the future for further testing.
To organize the installation files by moving them into a folder:
- Create a folder, Virtual Lab Software, to store all the required installation files. For the virtual lab, we had created the folder in the D:\
- Move the virtual lab installation files you had downloaded into the newly created folder. As shown in Figure 2-9 Virtual Lab Software, the installation files for the virtual lab are moved to the D:\Virtual Lab Software folder.
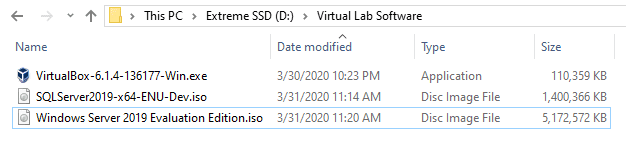
Figure 2-9 Virtual Lab Software
We have now downloaded all the software and moved them into the designated folder, D:\Virtual Lab Software. In the next blog, we will cover the steps to install Oracle VM VirtualBox and create a Virtual Network.
If you’ve missed the first two blogs, you can find them below. See you next week!
